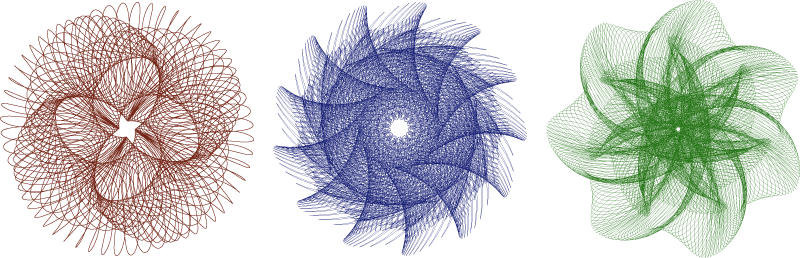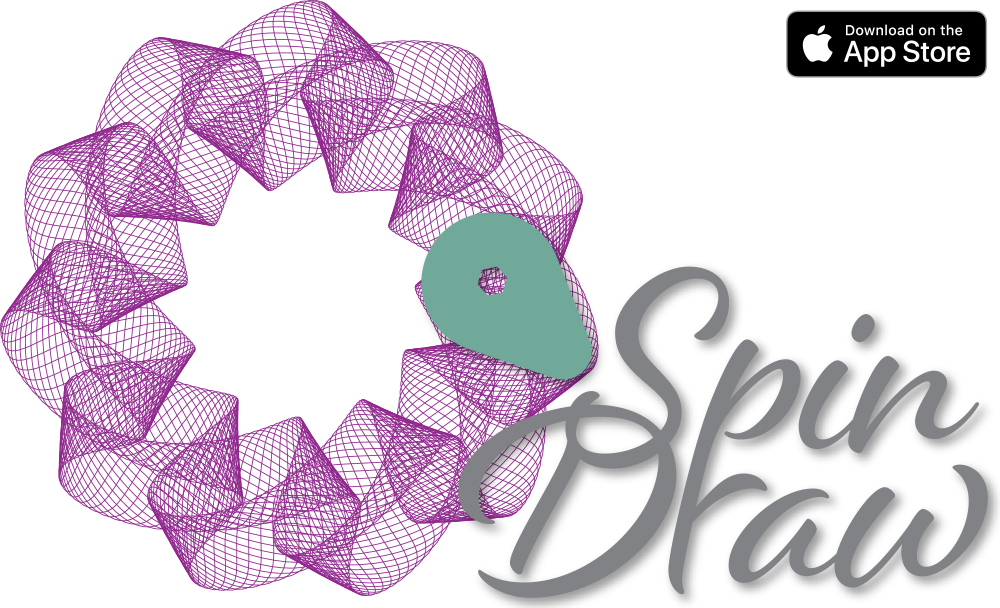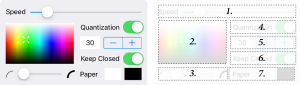Spin Draw is a geometric drawing app for the iPhone and iPad. It was inspired by a mechanical drawing toy from the 1930s called a HOOT-NANNY, which was in turn a simplified version of a machine invented by Richard Inwards in the 1800s that drew curves called spiraloids. Spin Draw makes it easy and fun to explore a huge space of beautiful drawings.
The user interface is pretty simple, so feel free to launch it and start pressing things at random until you get the hang of it. You’ve got nothing to lose! But if you want a more comprehensive guide to the app, this page explains all the controls.
The toolbar
The toolbar runs along the bottom of the window. It has five buttons:
| Restart/Reset: the leftmost button will clear the drawing, and the machine will start again from scratch. If “keep closed” is enabled (see below), tapping this button has no effect. Double-tapping the button will return the machine to its initial configuration. | |
| Show/Hide Machine: Tapping this button will toggle the visibility of the machine and the background grid. Useful if you want to hide all the tech and just watch the drawing evolve. | |
| Play/Pause: Temporarily pause the machine, then resume later. | |
| Show/Hide Controls: Brings up a control panel with additional rendering and simulation controls. | |
| Share: Opens a panel with options for exporting and sharing your drawing. Spin Draw can save drawings as both pixels (PNG) and vectors (PDF), and attempts to choose the best format for each kind of sharing. You may need to experiment to figure out which option saves in the format you want. Mail will definitely save a PDF and Shared Albums will save a PNG. |
The cams
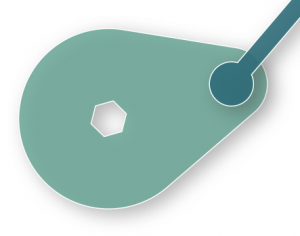
The two spinning wheels that power Spin Draw are shaped like circles with bulges. I refer to them as cams. The cam rotates around a small hexagonal hole (which disappears if the cam is very small). The bulge serves as the attachment point for an arm; I call that attachment point the pivot.
Each cam has a position, a rotation speed, a radius, and a phase. If you grab the pivot point, you can drag it around while holding the cam in a fixed position, allowing you to control the radius and the phase. If you grab the cam anywhere else, you can move it around the canvas. See below for more about the rotation speed.
The end effector
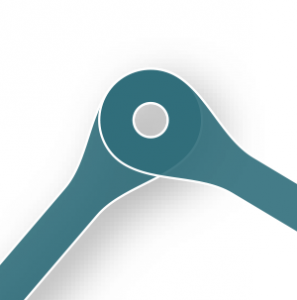
The position where the two arms meet is called the end effector. The virtual ink that makes your drawing flows from this point. You can grab the end effector and move it around, which has the effect of controlling the lengths of the two arms. The arms have to be connected for this to work; when they’re disconnected, you can’t grab them.
The canvas
The drawing surface, or canvas, is like an infinite piece of paper where your drawing will appear. You can move around the canvas by dragging with one finger, or scale (and move at the same time) using a two-finger pinch gesture.
Rotation speeds
Three things are in constant rotation when Spin Draw is running: the two cams, and the canvas itself. You can control the speed at which all three of these entities rotate.
When you tap on a cam, a blue highlight will appear around it and a blue slider will appear at the bottom of the screen. Drag the slider to modify the cam’s rotation speed. You can also tap on the two small arrow buttons at the ends of the slider to increase or decrease the speed by small, precise increments.
When you tap on the background, the grid in the background will highlight, and the slider will control the rotation of the canvas.
The slider will always be attached to the last thing you tapped, and that thing will be highlighted in blue. Tapping it again will hide the slider.
The control panel
The control panel offers a number of special-purpose controls for the rendering and geometry of your drawing. The controls are explained in more detail below, using the numbering shown in the legend on the right above.
- The speed slider modifies the overall simulation speed. You’ll draw exactly the same path, you’ll just draw it faster or slower.
- The colour selector controls the colour of the path.
- The width slider controls the thickness of the path.
- Quantization is a special feature of Spin Draw that forces the drawing to be (relatively) simple. Without quantization, most machine configurations will produce a drawing that never closes into a loop—in theory, the machine will fill in a solid disc or annulus after an infinite amount of time. Quantization snaps the rotation speeds to nearby values that force the drawing to close back on itself. Note that when quantization is enabled, the increment/decrement buttons on the rotation speed slider will move the slider by exactly one quantized step. Tap those buttons for the cams and canvas to see a wide range of interesting drawings!
- This number controls the “degree” of quantization. Very roughly speaking, smaller numbers tend to produce simpler drawings with less overall symmetry, but it’s not that simple. I encourage you to experiment with this value until you find values you like. Good values will differ from drawing to drawing.
- When quantization is enabled, Spin Draw can figure out exactly how much it would have to draw in order to return to the start of the drawing, forming a closed loop. This switch will automatically close the path and keep it closed even as you modify the machine. When this switch is enabled, you won’t be able to erase the path using the X button on the toolbar.
- You can choose to draw on black paper or white paper by clicking in the rectangles of the corresponding colours.
Sharing
Spin Draw taps in to your device’s sharing features, meaning that whatever sharing options you’ve enabled (for example, Google Drive, Twitter, WeChat) will be available here, in addition to built-in options like printing, saving to files, and so on.
Final notes
Apple requires apps to have an official privacy policy that’s available on the web. You can read my privacy policy if you want, but it’s exceedingly simple: I don’t collect any data of any kind. I’m not interested in your personal information. I just want you to have fun with the app.
The first version of Spin Draw was released around 2012. In 2019 I launched Version 2, a complete rewrite of the original that’s much faster, prettier, and more flexible.